一、為什麼報表中沒辦法使用自訂的參數(parameters)作為維度檢視
在前一篇有提到,雖然完成了GA4的事件設定,也設定了要蒐集的事件參數(event parameters)和使用者參數(user parameters),但是在GA4的報表中要選取維度時,會發現無法使用自訂的參數。這是因為我們需要將「自訂的事件參數」新增到「自訂維度」中,才可以在報表中使用該參數作為維度,如果切換到設定中的「自訂定義」,就可以看到「自訂維度」的地方是空的。自訂維度包含最多50個事件參數,以及最多25個使用者參數。
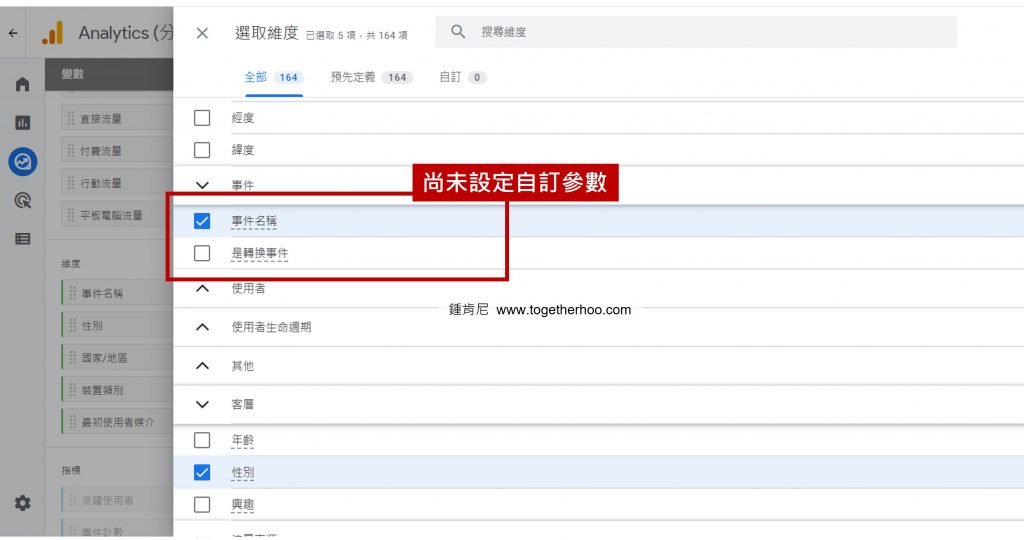
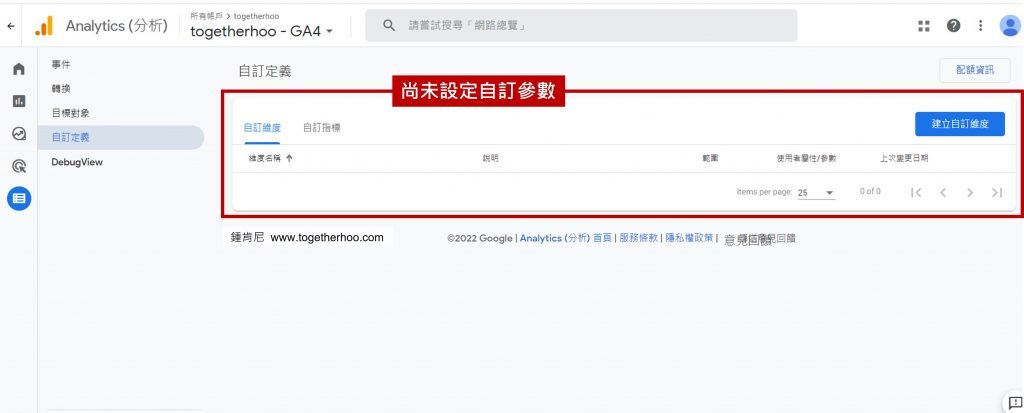
二、在GA4設定中新增自訂維度
- 在左側選單切換到「設定」
- 選擇「自訂定義」
- 選擇「自訂維度」
- 在右側按下「建立自訂維度」
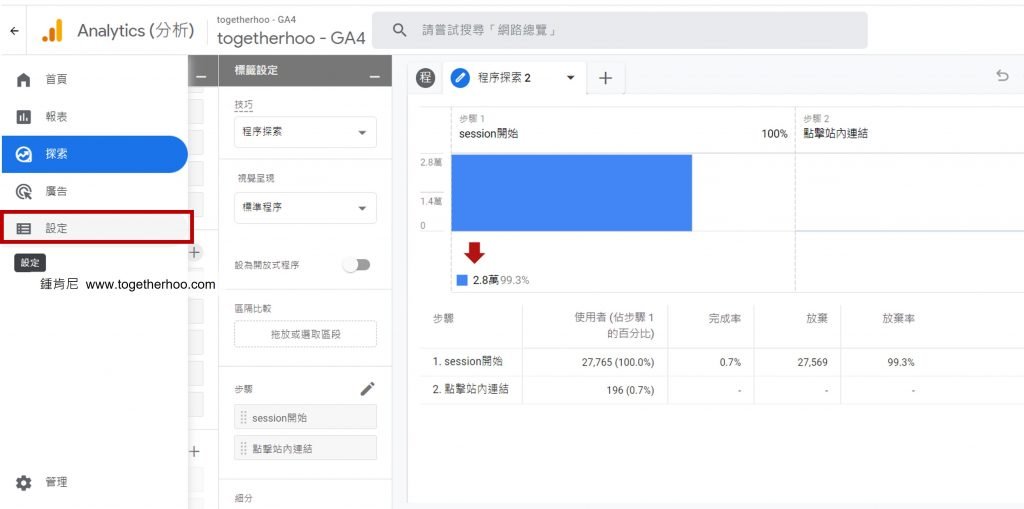
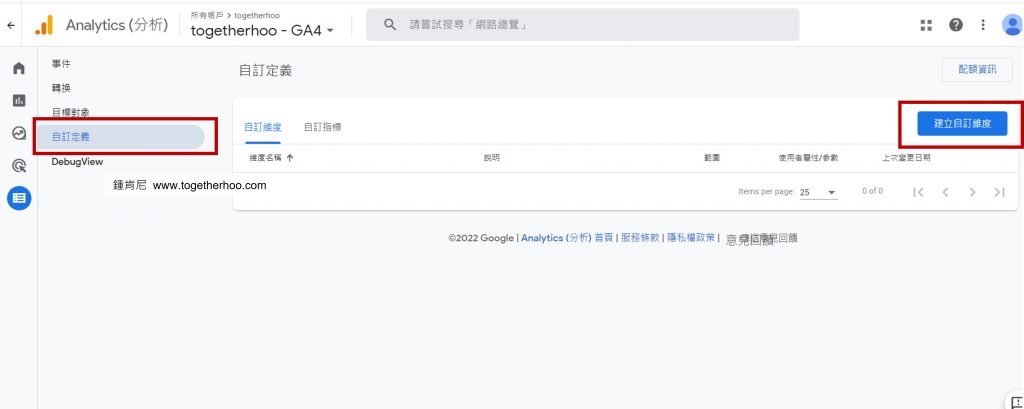
三、設定自訂維度的內容
(一)自訂維度名稱
此維度的名稱,在報表檢視中加入新維度的時候就會看到這個名稱,例如我這邊是叫做類型。
(二)範圍
GA4事件的參數有分使用者參數和事件參數,設定維度的時候一樣有分「使用者」和「事件」,我們要選擇做為維度的參數是屬於事件參數就選事件,數於使用者參數就選使用者。我這裡選用的是事件參數,所以我就選事件。
(三)事件參數
選擇我們想要做為資料檢視維度的參數,例如我這邊是類型。點選這裡的下拉選單後,選單中會呈現所有事件的參數,包含GA4自動蒐集的,以及我們手動新增的自訂參數,都會出現在這裡。
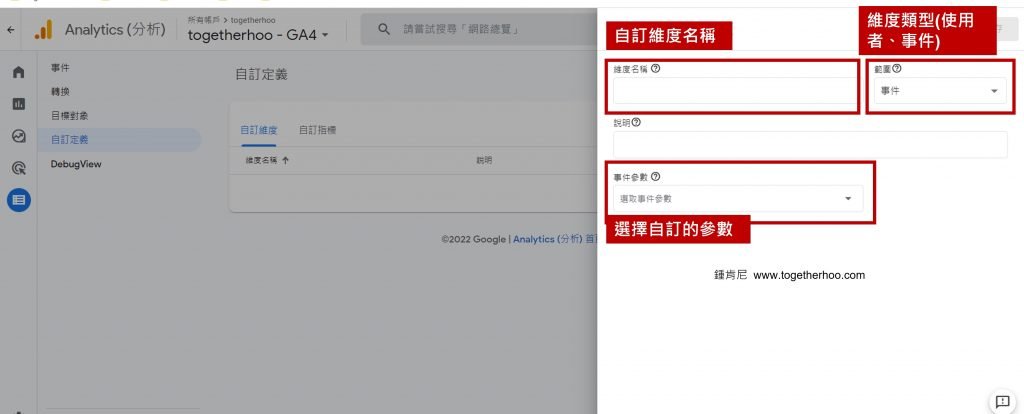
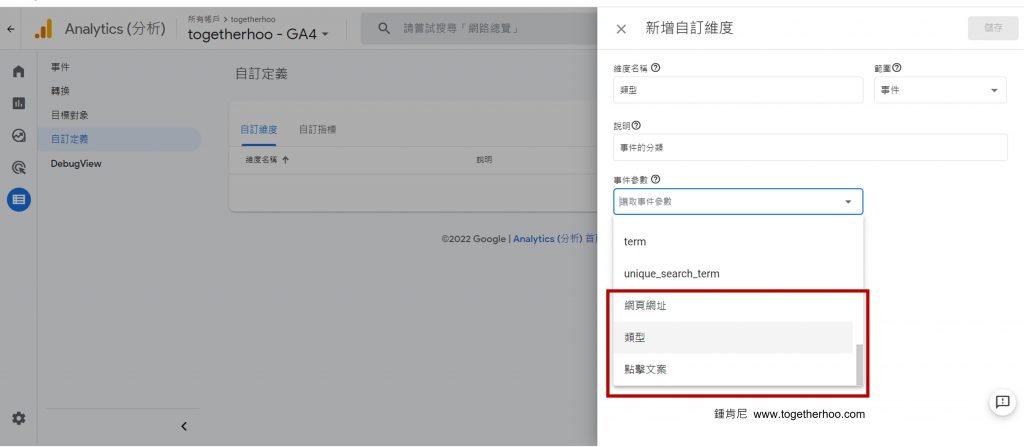
設定完成後,就可以在自訂定義中的自訂維度看到我們剛剛新增的維度。
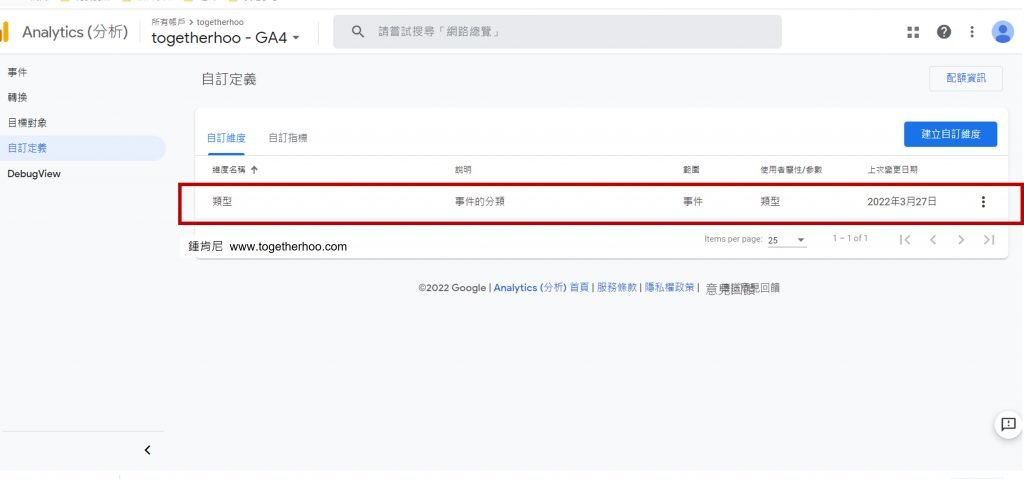
四、在GA4報表中檢視自訂維度
將自訂的事件參數新增為一個維度之後,就可以在報表中檢視該維度。
- 在報表左側的維度欄位,點選加號「+」來新增維度
- 在選取維度的選單中,選擇「自訂」
- 將我們要匯入的維度打勾
- 選擇右上方的「匯入」,即可成功將自訂維度匯入到報表中檢視
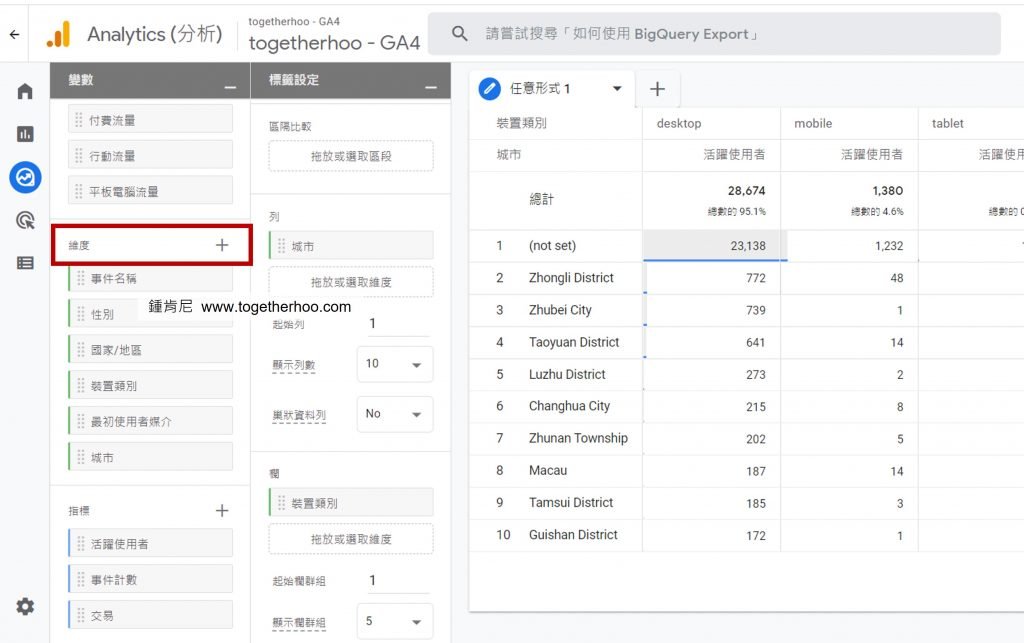
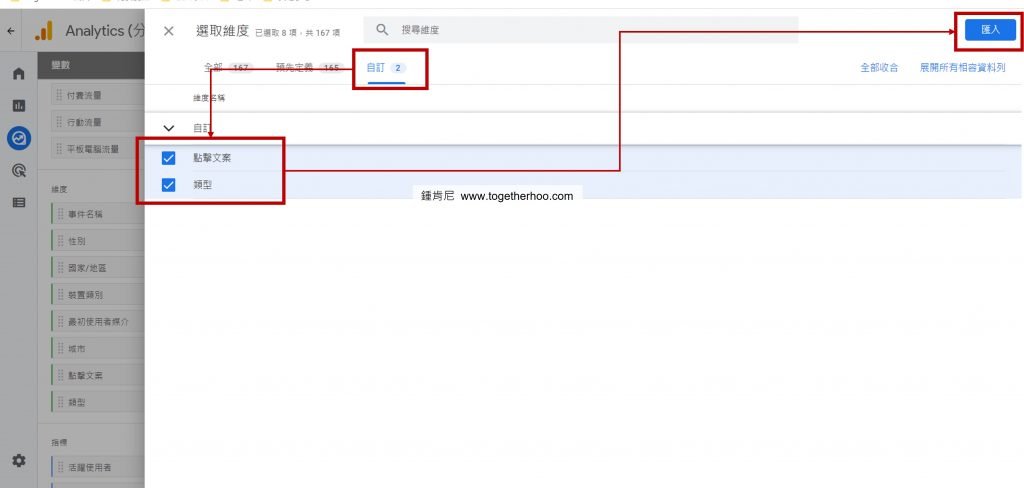
回到報表中,在「維度」的欄位這邊就可以看ˋ到我們剛剛新增的自訂維度,接下來就可以依據分析的需求,把維度做為欄或列來拆分資料檢視。
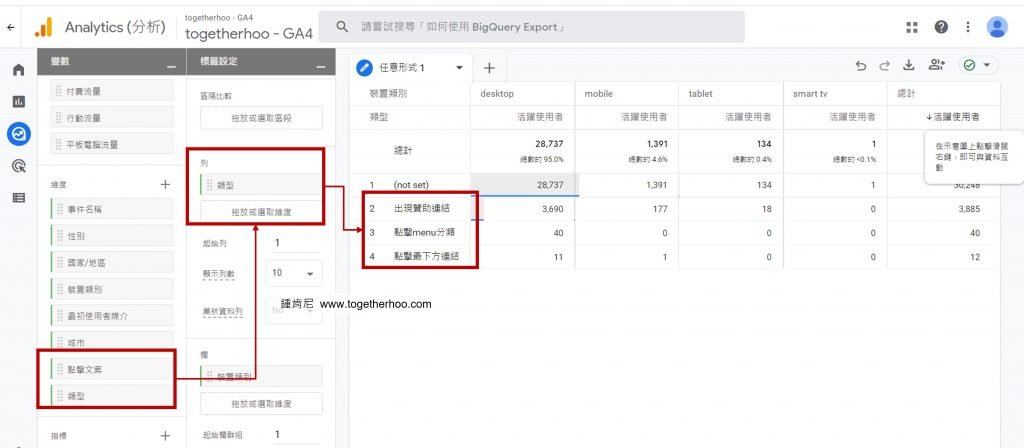
更多GA/GA4教學系列
上一篇:【GA4教學】GA4移轉:GA4的事件要怎麼設定。
下一篇:【GA4教學】GA4移轉:GA4和通用版GA在事件參數的差異比較。
小額支持鍾肯尼
如果我的文章有幫助到你,歡迎你點這裡開啟只要40元的小額贊助連結,可以贊助我一杯咖啡錢;我會更有動力繼續寫作,幫助大家解決更多問題。
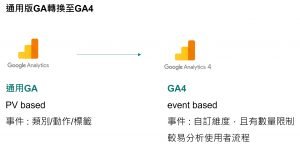
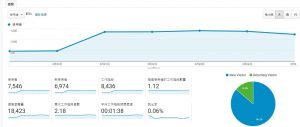

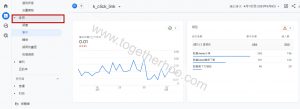
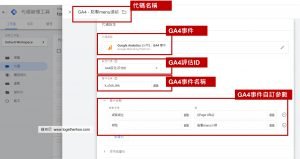
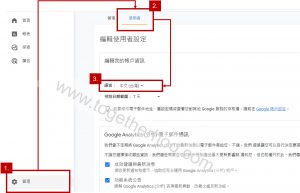
Pingback: 【GA4教學】GA4移轉:GA4和通用版GA在事件參數的差異比較 - 鍾肯尼的雜談