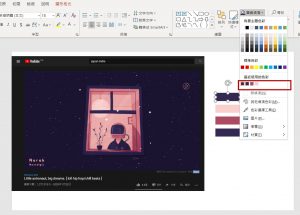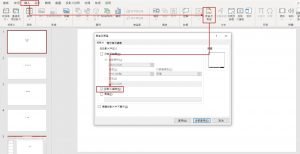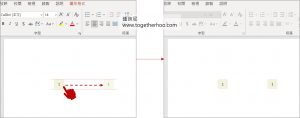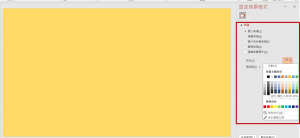一、裁剪功能位置
製作簡報的時後,常常會需要將圖片範圍作裁切,power point其實有提供很方便的工具,叫做「裁剪」。
裁剪功能位在上方工具列的圖片格式/裁剪。要叫出這個功能的步驟如下:
- 點擊圖片或照片
- 上方會出現圖片格式功能,點選此功能
- 點選裁剪
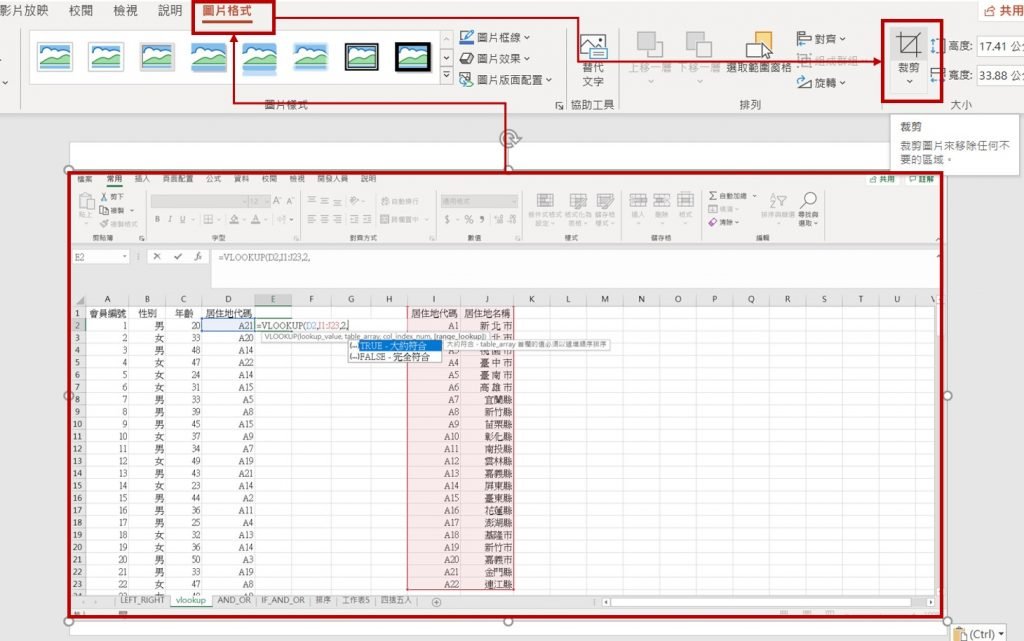
二、裁剪功能範例
假設我們用螢幕截圖來示範excel的操作說明,但是只想要留下紅色框的範圍,那就可以依照上面的方式叫出裁剪工具,並把圖片裁切成紅框的範圍。
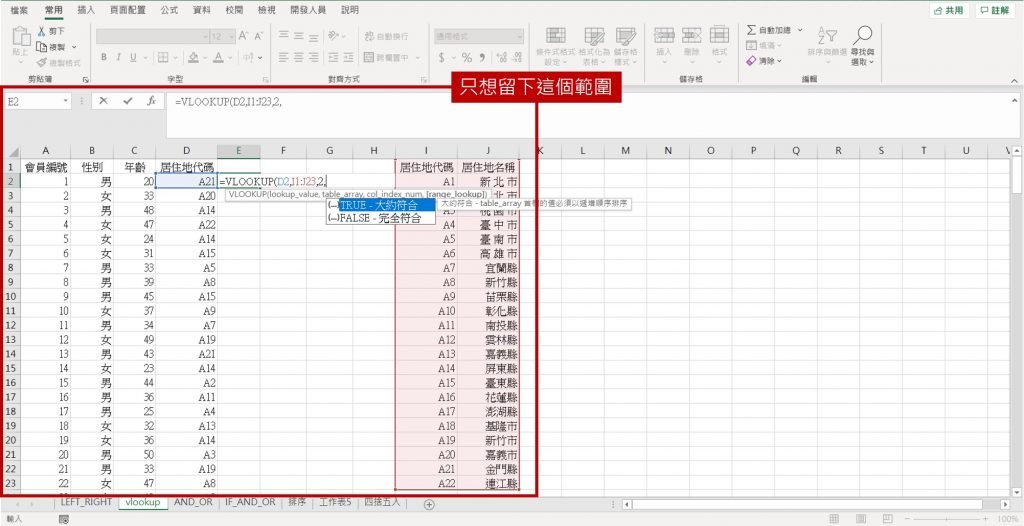
叫出裁剪工具後,四個角落以及每個邊的中間都會出現黑色粗線條,我們可以藉由按住並拖拉這些黑色粗線條來剪裁圖片。拖拉之後,會產生透明灰色區塊,這些區塊是之後會被裁切掉的範圍。
也就是說,我們需要框出我們希望留下的範圍,這個範圍之外都會被裁切掉。
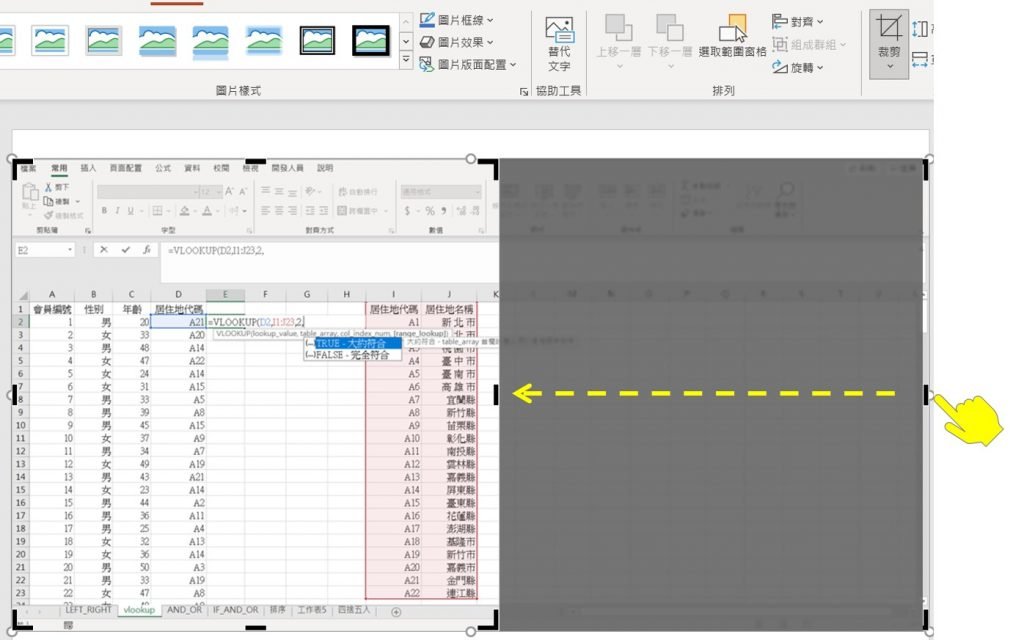
三、裁剪成果
調整好裁剪範圍後,點擊畫面上的任一空白處,或是再點一次右上方的裁剪功能,圖片就會只留下我們想要保留的區塊。
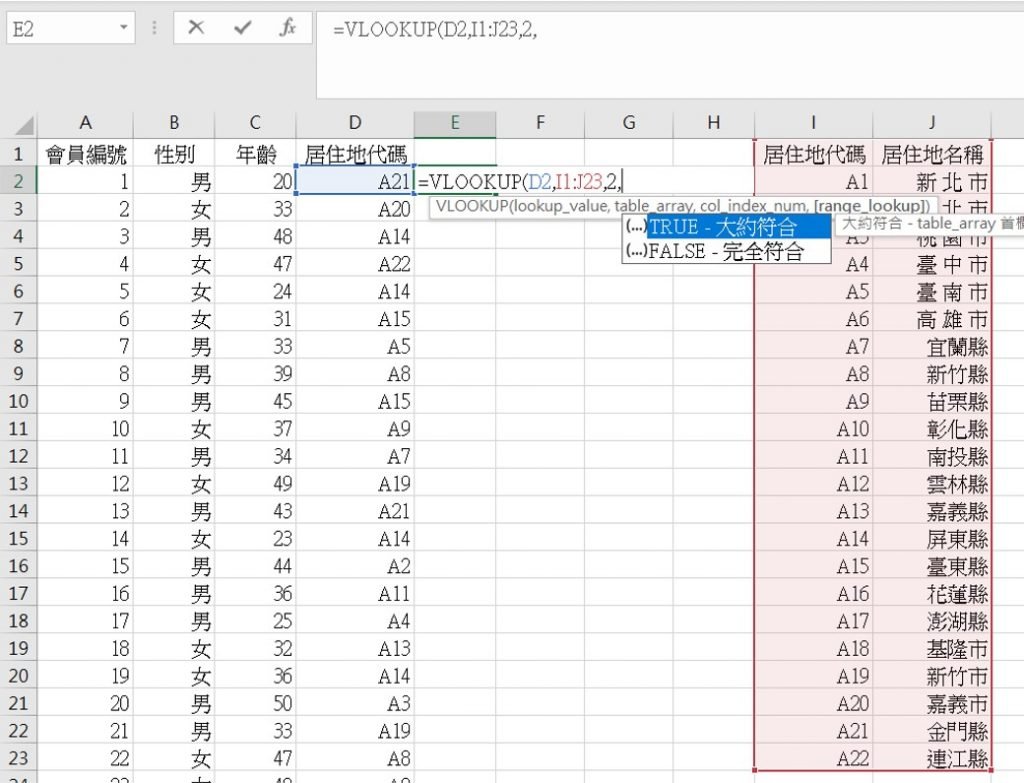
小額支持鍾肯尼
如果我的文章有幫助到你,歡迎你點這裡開啟只要40元的小額贊助連結,可以贊助我一杯咖啡錢;我會更有動力繼續寫作,幫助大家解決更多問題。